Macのデスクトップ画面は「ライトモード」と「ダークモード」の2種類があります。
この記事では、『Macのデスクトップのライトモードとダークモードを切り替える方法方法』をご紹介します。
2つの外観モード
Macのディスプレイには「ライトモード」と「ダークモード」の2つの外観モードがあります。
ライトモードでは、全体的に白く明るい画面になります。
ダークモードでは、全体的に黒く暗い画面になります。
| 外観モード | 効果 |
|---|---|
| ライトモード | 全体的に白く明るい画面になる |
| ダークモード | 全体的に黒く暗い画面になる |
ライトモード
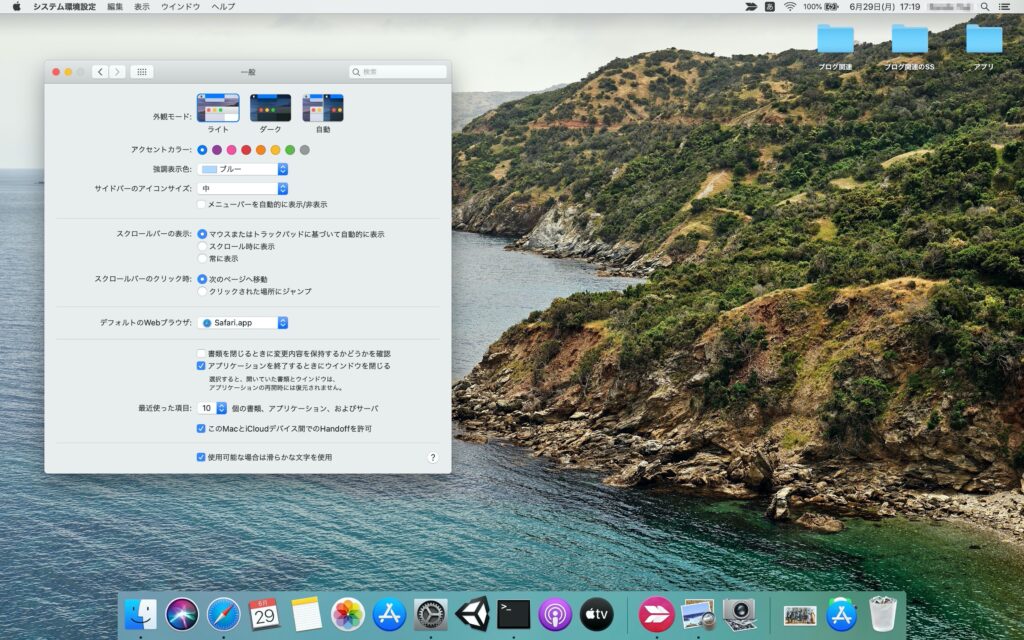
外観モードのデフォルトがライトモードです。
メニューバーやダイアログ画面の背景が白っぽくなっています。
ダークモード
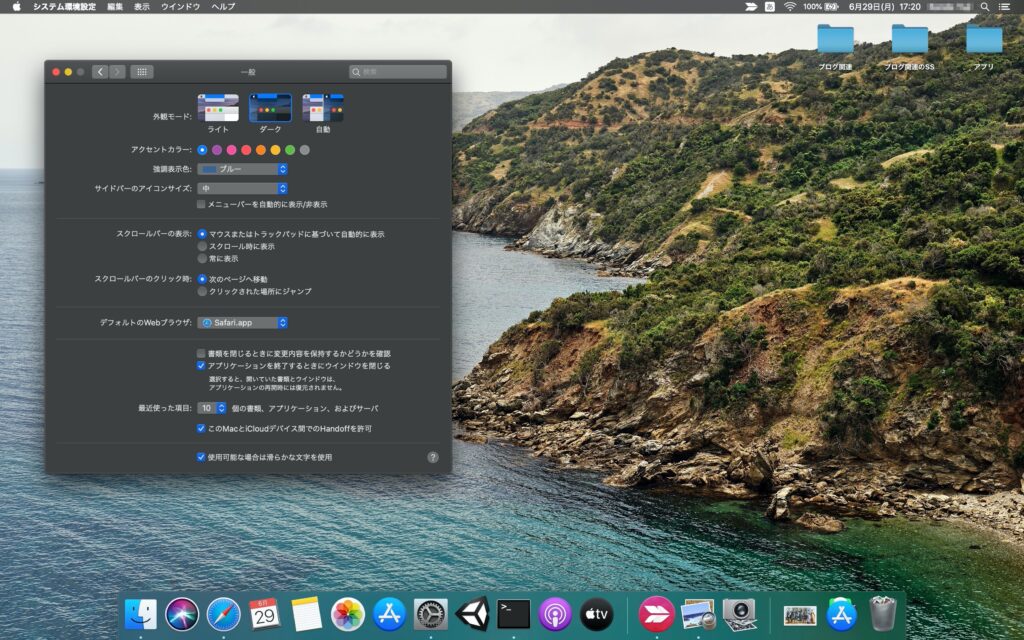
ダークモードにすると、メニューバーやダイアログ画面の背景が黒っぽくなります。
また、フォルダなどのアイコンも若干暗くなります。
全体的にしまった感じがあってスタイリッシュなデザインになっています。
外観モードの切り替え方法
外観モードは以下の手順で変更できます。
メニューバーのリンゴマークから選択します。
「一般」パネルにあります。
それぞれの手順について詳しく解説します。
1.システム環境設定を開く
メニューバー左上のリンゴマークをクリックします。
するとメニューの一覧が表示されるので「システム環境設定」を選択します。
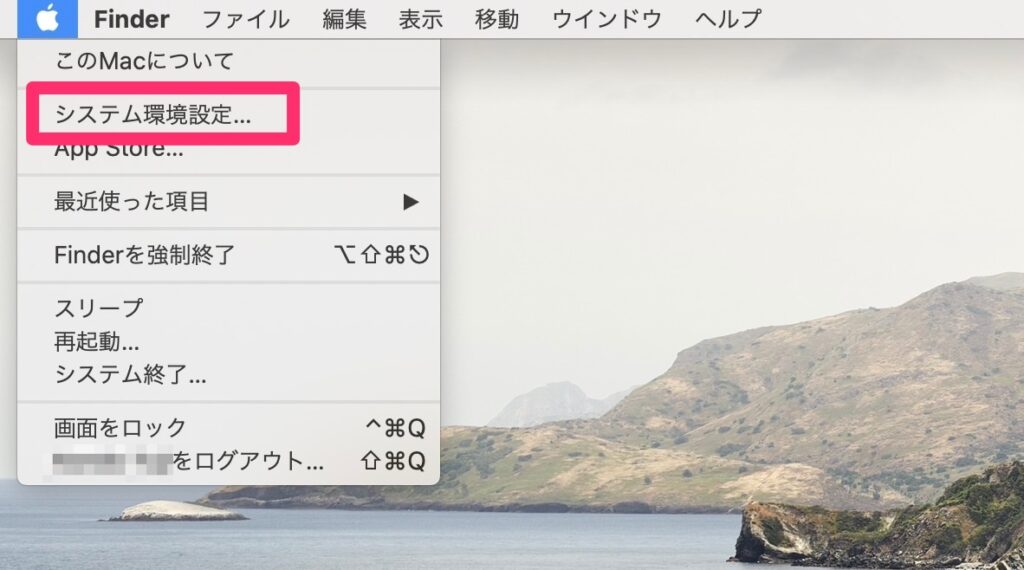
2.一般パネルの外観モードを指定する
システム環境設定を開いたら新たに画面が表示されます。
その中から「一般」を選択します。
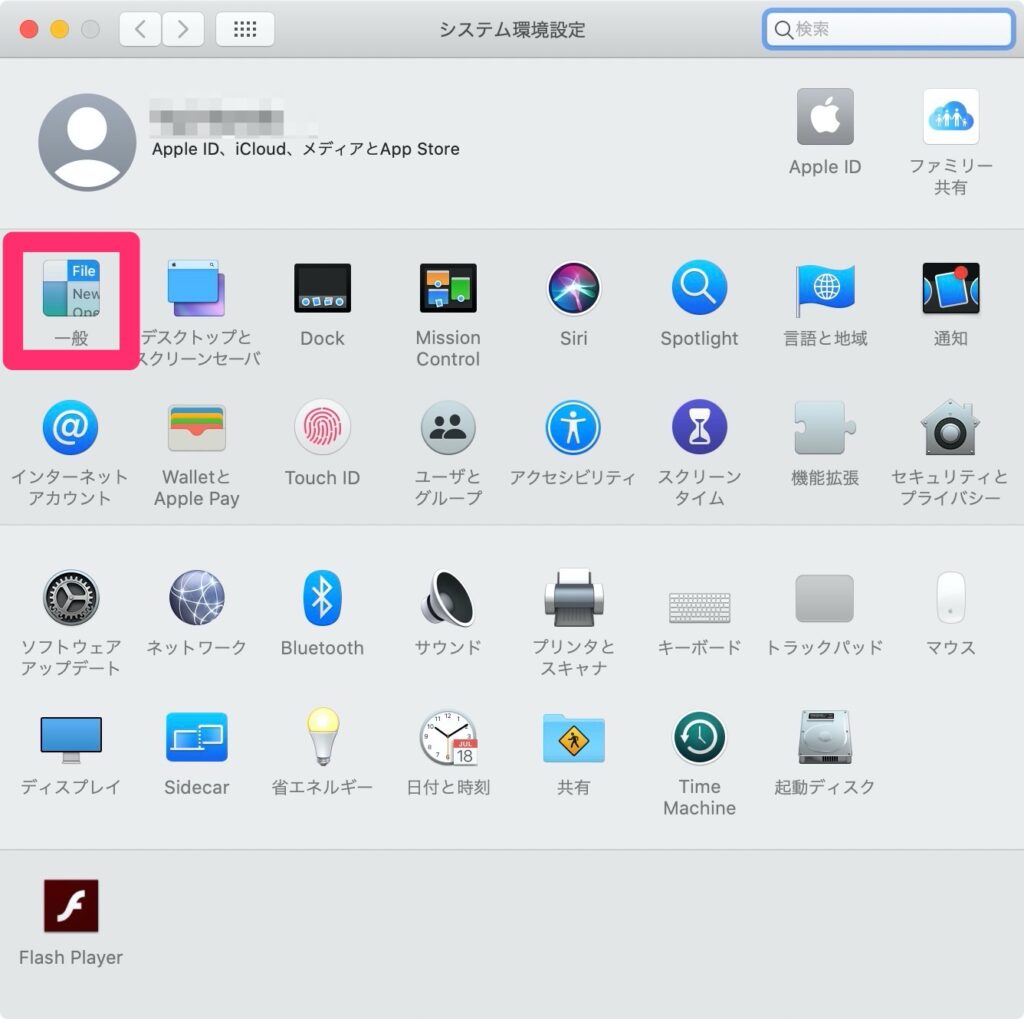
すると、また新たに画面が表示されます。
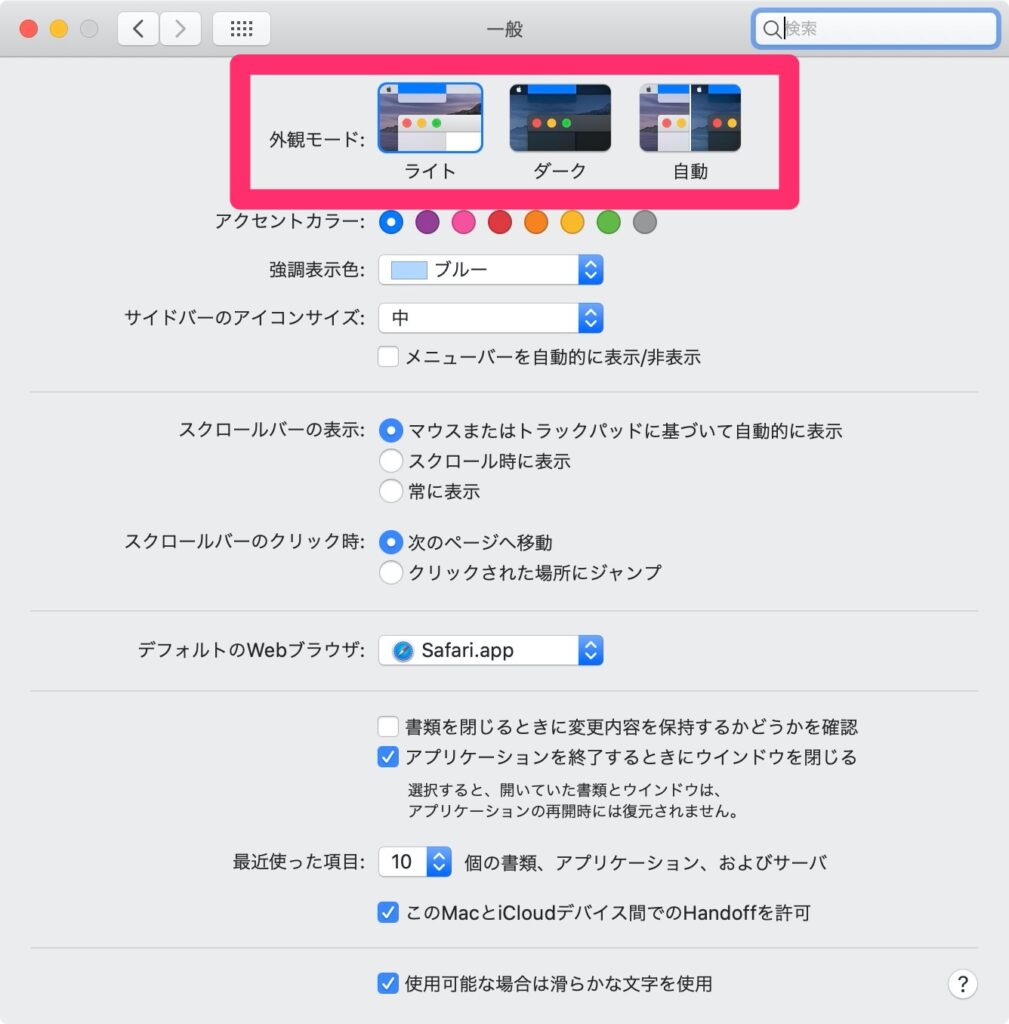
画面上部にある「外観モード」を選択することでライトモード/ダークモードを切り替えることが可能です。
- ライト:ライトモード
- ダーク:ダークモード
「自動」を選択すると、自動でライト/ダークを切り替えられます。
切り替わるタイミングは、「システム環境設定」→「ディスプレイ」にある「Night Shift」の設定が反映されます。
最後に
『Macのデスクトップのライトモードとダークモードを切り替える方法方法』をまとめます。
- システム環境設定を開く
- 一般パネルの外観モードを指定する
みやすさで選ぶもよし、気分で変えるもよし、自分の好みにあわせてライトモード/ダークモードを選択しましょう!


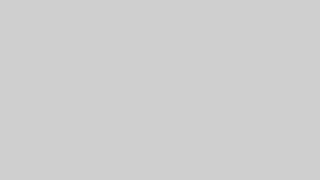


の縁取りを表示する方法_サムネ.jpg?fit=300%2C169&ssl=1)


をオフにする方法_サムネ.jpg?fit=300%2C169&ssl=1)
